Ways to Set up Plex Cloud With OneDrive
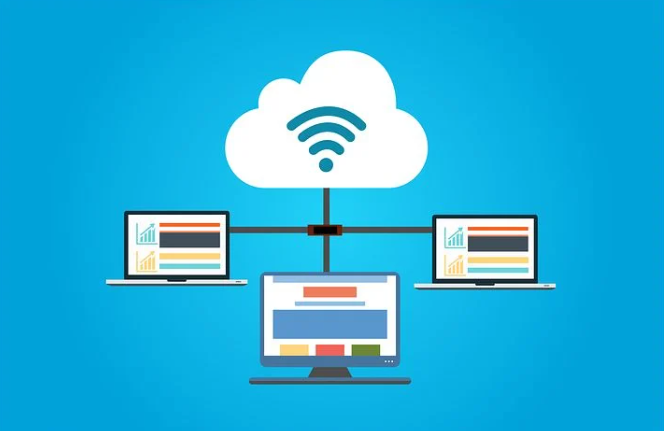
Many users can combine a Google Drive, Dropbox, or even OneDrive account for their cloud server, select content from their seedbox provider to make it available through the cloud server, and then transmit it directly to their cloud storage provider Plex. This option makes it easy for users to make Plex the ultimate port for access to all their songs, videos, and photos. This report describes the process of connecting your Plex cloud server to your Microsoft OneDrive account.

Steps for Connecting OneDrive to the Plex Cloud
- Register the Plex Media Server application on the device that serves as the server.
- Click on the drop-down list of your accounts in the upper right corner of the screen.
- Click on “Plex Cloud” in the list of alternatives on the left side of the screen.
- Click on “Link” at the top of OneDrive in the list of cloud providers. You can also connect to Google Drive or Dropbox, but these instructions will connect Microsoft OneDrive to your Plex Cloud. Microsoft provides a general login screen where you need to confirm that you are simply giving Plex permission to purchase Microsoft email addresses, access information at any time, and receive OneDrive documents. You will find a notice to access a Plex account.
If the page returns to the Plex Media Server home screen, where you will find out at the top left, Plex Cloud is the server for which you view the information. Now you have successfully combined Microsoft OneDrive with your Plex Cloud account.
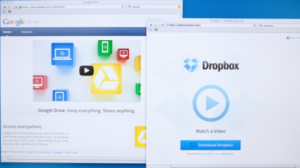 After those steps, you can start to log in to the Plex Media Server and change the hostname in the upper left corner of the screen to Plex Cloud. In case you have not previously selected some of your OneDrive content to add to Plex Cloud, you will see an orange Add Library button on the perfect side of the window where your content is normally displayed. Then, select the icon associated with the type of material you want to add.
After those steps, you can start to log in to the Plex Media Server and change the hostname in the upper left corner of the screen to Plex Cloud. In case you have not previously selected some of your OneDrive content to add to Plex Cloud, you will see an orange Add Library button on the perfect side of the window where your content is normally displayed. Then, select the icon associated with the type of material you want to add.
You can give a name to the content library you have listed in the “Name” field, then click “Next” to proceed to the “Insert Folder” section. The text “OneDrive” appears on the left side of the window, and all the large profile folders of your linked OneDrive accounts appear on the perfect side of the window. Select the folder you want to add. Continue navigating through all the important subfolders until you reach the specific folder you want to add. You can also add only one folder at a time.
Last but not least, you need to click “Insert”. You will return to the Insert Library window, displaying the selected folder’s path to add content. You will return to the Plex Media Server home screen, where the perfect side of this screen will display a message indicating that the libraries are being updated. Sooner or later, you will see thumbnails associated with all the contents of the selected folder to add start information, and they will appear on the perfect side of the screen.
Separate OneDrive from Plex Cloud
Uncouple Microsoft OneDrive into the Plex cloud server, allowing you to combine the Plex cloud with another cloud storage provider such as Google Drive or Dropbox. You can disconnect your Plex Cloud server from OneDrive by following these steps:
- Navigate to the Plex Cloud window on your account screen. A message will appear informing you that you can no longer purchase OneDrive sites from Plex Cloud.
- You have disconnected your OneDrive account from Plex Cloud.
- Click ‘Unlink’ after receiving a warning that you will no longer be able to purchase OneDrive content from Plex Cloud.

Leave a Reply